MT4で使えるアラート・メール・プッシュ通知の設定方法まとめ!
多くのMT4インジケーターに
様々な通知機能が搭載されています。
主にアラート通知やメール通知が支流ですが
最近ではMT4とスマホを連携させて
スマホに通知を送る「プッシュ通知」などもを使う等もありますので
それぞれの通知方法と設定方法について解説していきます。
アラート通知
インジケーターにアラート通知機能がある場合、
そのパラメーターを「true」にすることによって
以下のようなポップアップアラート(メッセージ)が表示されます。
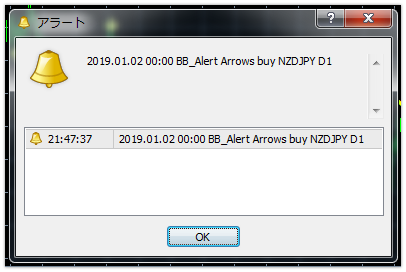
インジケーターにもよりますが、
大体はパラメーター設定画面で
アラート通知に関する項目があります。
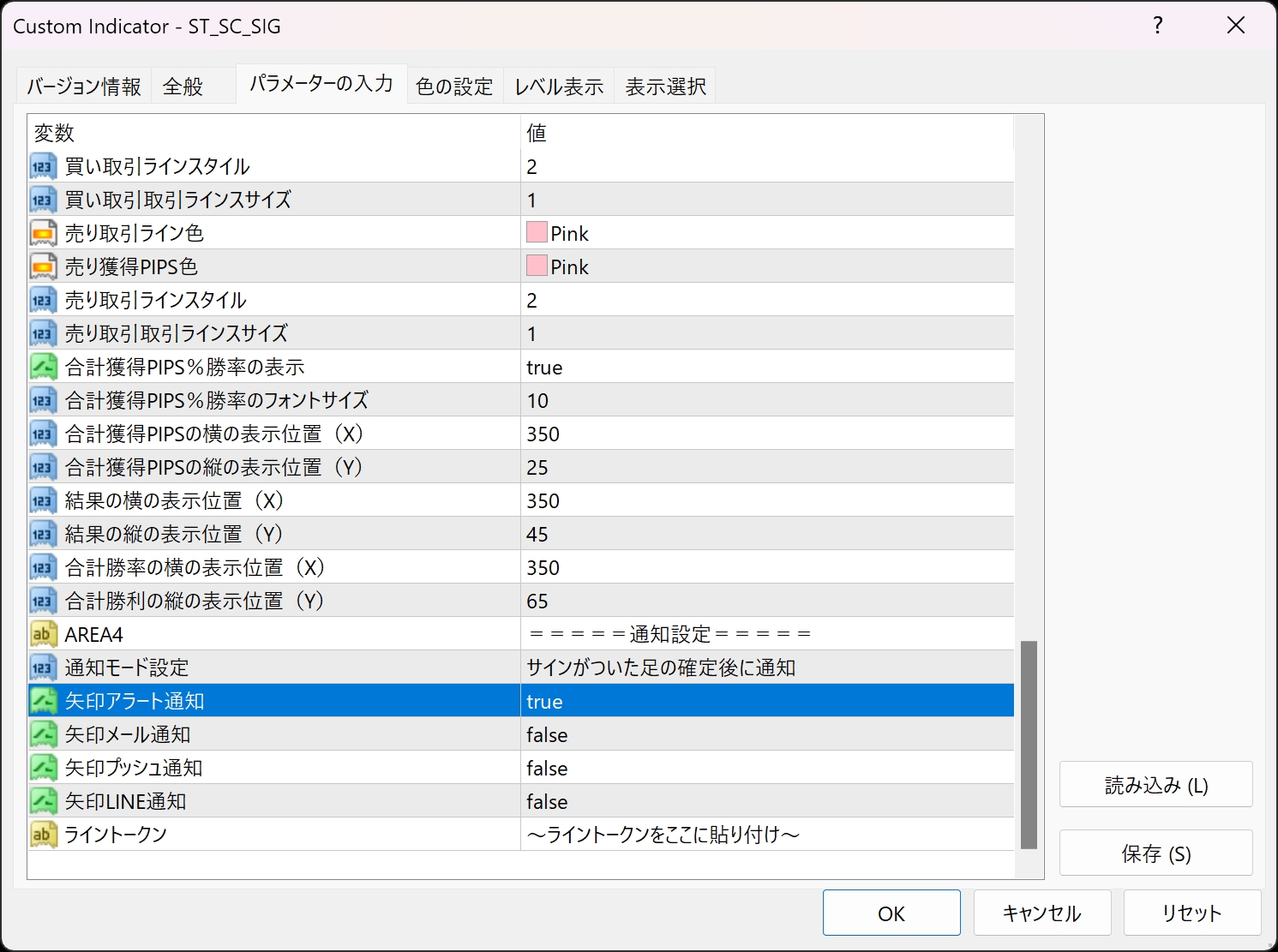
アラート通知は主にサイン系の
インジケーターに搭載されていることが多く
サインが出たらMT4上のアラートで通知させるなど
MT4を使いながらサインを見逃さないようにするために使用します。
プッシュ通知
MT4でインジケーターをお使いの方で
プッシュ通知機能が付いている時に
どのようにしてプッシュ機能の設定をすれば良いのか、
プッシュ機能を使うための設定について解説していきたいと思います。
そもそもプッシュ機能とは?
多くのインジケーターの機能には
アラート通知機能やメール通知機能が付いておりますが
最近はスマホにMT4を入れて使用している方も多く
プッシュ機能という通知方法が追加されました。
スマホににMT4のアプリをインストールしていれば
インジケーターなどのアラートや通知があった時に
スマホの通知として受け取る事ができます!
メール通知機能の設定よりも簡単で
すぐに設定が出来ますので、最後までお読みください。
プッシュ機能の設定方法
まずお使いのスマホにMT4のアプリをダウンロードしてください。
その後お使いのMT4のの証券会社でログインし
「設定」の「チャットとメッセージ」に行きます。
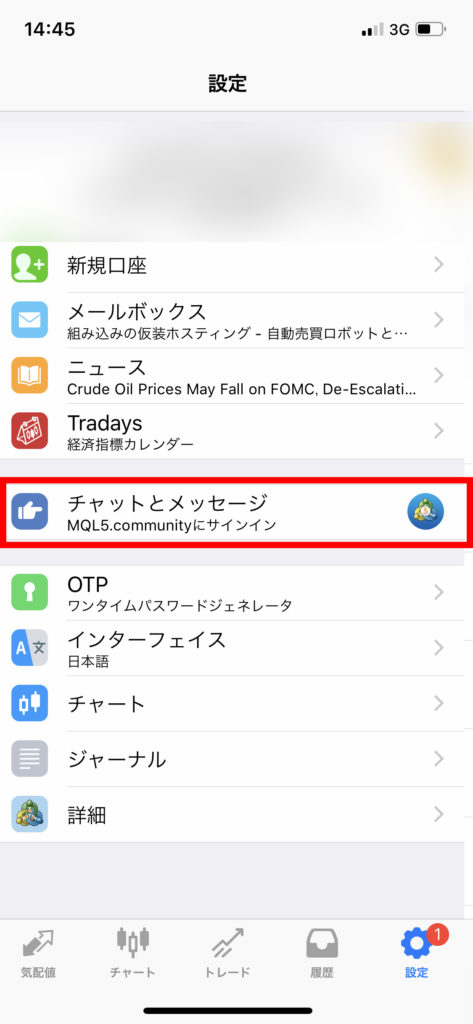
その後、下部にあるメタクオーツIDをメモしてください。
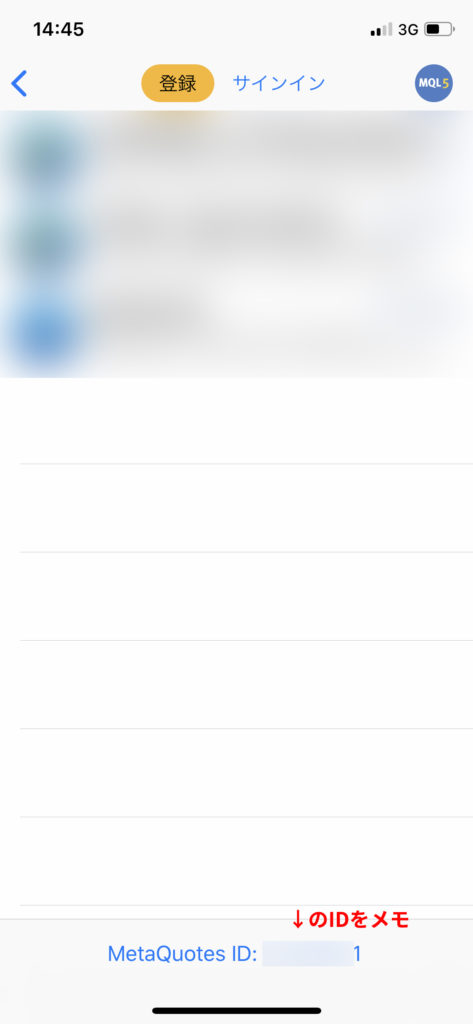
その後お使いのPCのMT4の
メニューバーのツールからオプションを選択。
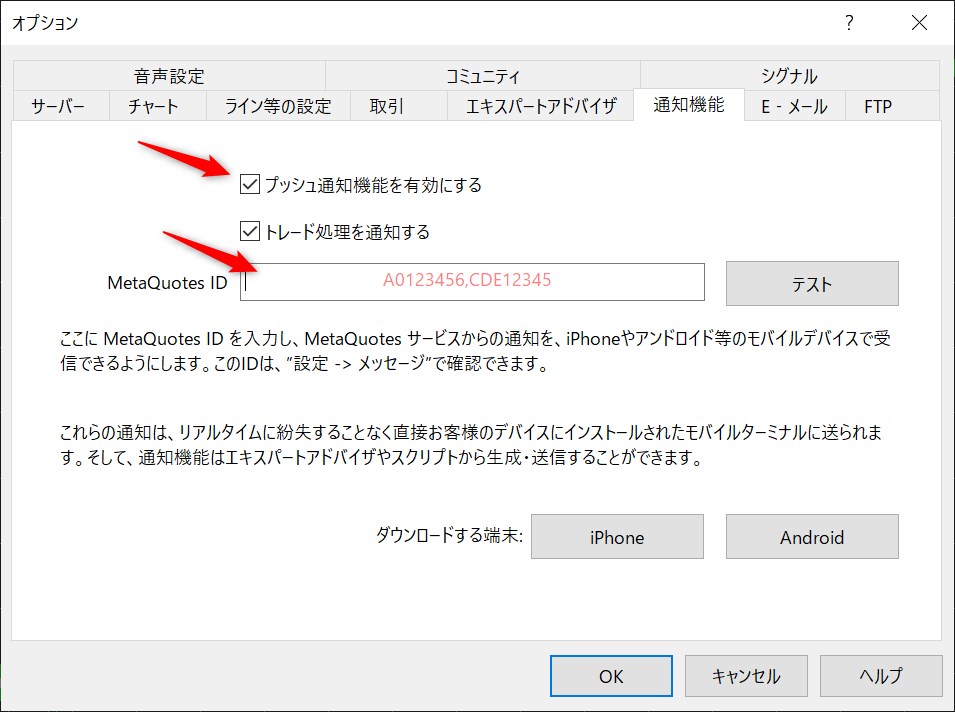
そして、通知機能のタブをクリックし
「プッシュ通知機能を有効にする」にチェックを入れて
先程メモしたメタクオーツIDを入力してください。
その後「テスト」ボタンを押すと
正しく設定ができている場合にはお使いのスマートフォンに通知が来ます。
以上でプッシュ機能の設定は完了です。
非常に簡単なので、インジケーターにプッシュ機能がついている場合には
ぜひ設定してみましょう!
メール通知
メール通知機能があるインジケーターは
メール通知を使用することによって
指定したアドレスにメールを送信させることができます。
インジケーターにメール通知送信機能がついている事が多く
MT4から指定したアドレスにメールを送信するためには、
MT4においてあらかじめメールを送信するための
設定をしておくことが必要となります。
そこで、この記事ではMT4によるメール送信のための
MT4における設定方法について解説します。
まず、Gmailメールの場合は
送信元メールアドレス設定情報の確認が必要です。
MT4のメール送信機能を使用するためには
メールの送信元となるメールアドレスの
設定情報を確認しておく必要があります。
⑴Googleのセキュリティ設定
以下のリンクからgoogleアカウントのアプリのアクセス設定を行います。
gmailにログインした後に、e-mail/
安全性の低いアプリの許可を有効にしてください。(設定が反映されるまで若干のタイムラグがあるようです)
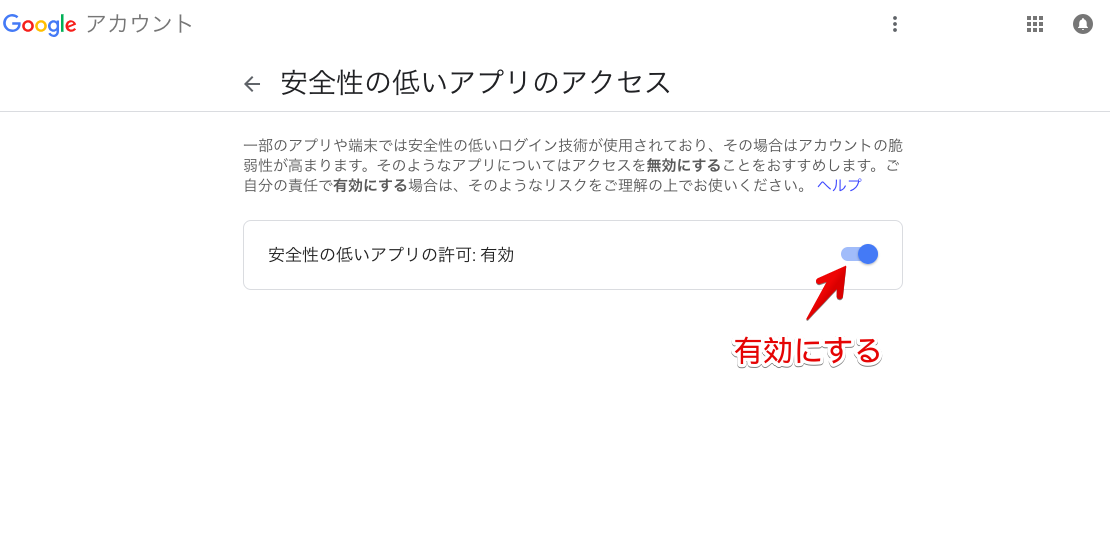
MT4のメール送信機能の設定をする
MT4を起動し、「ツール」→「オプション」とクリックします。
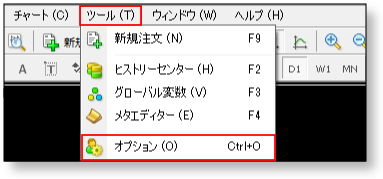
「オプション設定」ダイアログボックスが表示されるので、「E-メール」タブをクリックし、「有効にする」にチェックを入れたうえで、以下の必要事項を入力し、「テスト」をクリックします。
- SMTPサーバー:(ポート番号465を末尾に付ける)
- SMTPログインID:Gmailのメールアドレス
- SMTPパスワード :Gmailのパスワード
- 発信元:送信メールアドレス(Gmailアドレス)
- 送信先 :メールを受け取りたいアドレスを入力します。(Gmail以外でも可)
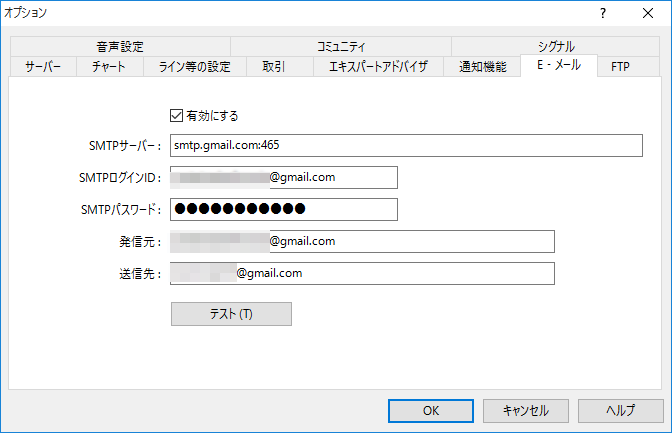
設定が終わりましたら、テストボタンをクリックしてテストメールの送信が成功すれば設定はOKです
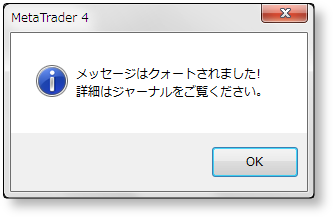
↓

送信元メールアドレス設定情報の確認(Yahoo!メールの場合)
MT4のメール送信機能を使用するためには、メールの送信元となるメールアドレスの設定情報を確認しておく必要があります。
「Yahoo!メール」の場合は、以下の手順に従って確認します。
⑴ Yahoo!メールにログイン
Yahoo!アカウントでYahoo!JAPANのページにログインし
Yahoo!メールのページにアクセスします。
(Yahoo!アカウントを持っていない場合は、あらかじめYahoo!アカウントを作成しておく必要があります)
⑵ メールの設定ページを開く
Yahoo!メールの右上にある「設定・その他」をクリックすると
表示されるメニューのうち、「メールの設定」をクリックします。
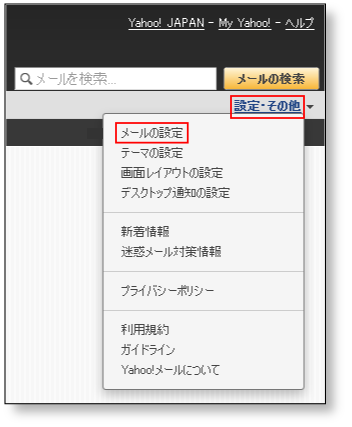
⑶ 設定情報を確認する
「POP/IMAPアクセスと転送」をクリックすると表示されるページで
「ブラウザーアクセスとPOP/IMAPアクセス」の横にある
ラジオボタンにチェックを入れ、「設定情報」をクリックします。
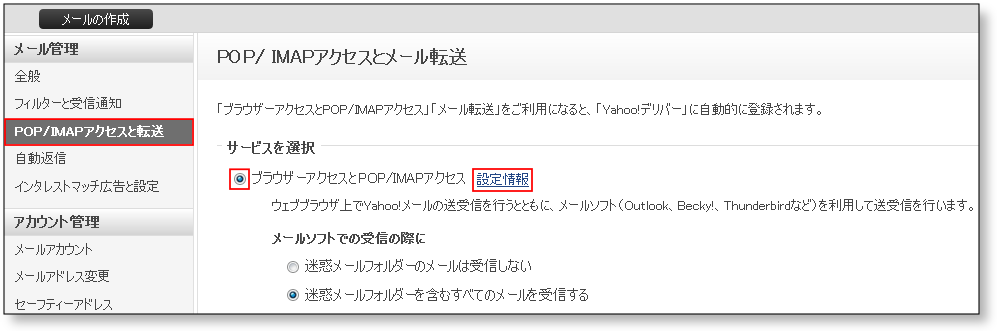
「送信メール(SMTP)サーバー」を確認します。
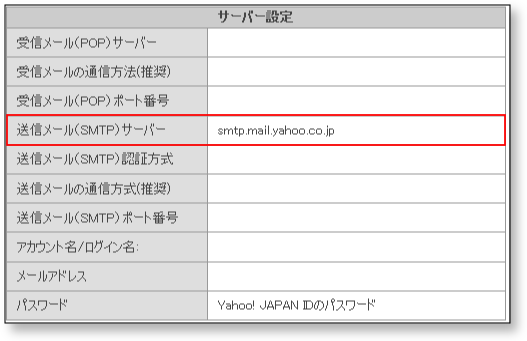
MT4のメール送信機能の設定をする(Yahoo!メールの場合)
MT4を起動し、「ツール」→「オプション」とクリックします。
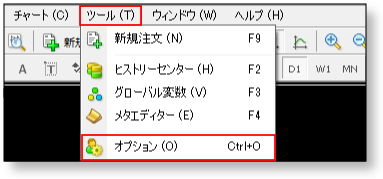
「オプション設定」ダイアログボックスが表示されるので
「E-メール」タブをクリックし
「有効にする」にチェックを入れたうえで
必要事項を入力し、「テスト」をクリックします。
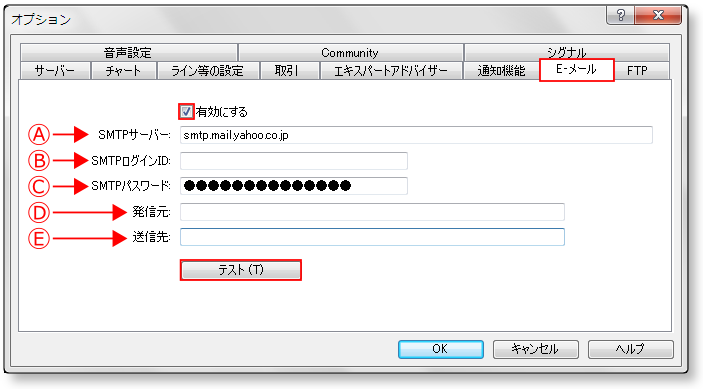
Ⓐ SMTPサーバー
Yahoo!メールの「送信メール(SMTP)サーバー」を入力します。
Ⓑ SMTPログインID
Yahoo!メールの「アカウント名/ログイン名」を入力します。
Ⓒ SMTPパスワード
Yahoo!メールの「パスワード」を入力します。
Ⓓ 発信元
Yahoo!メールの「メールアドレス」を入力します。
Ⓔ 送信先
MT4からのメールを「受信するメールアドレス」を入力します。
必要事項を入力して「テスト」ボタンをクリックすると、以下のようなポップアップメッセージが表示され、送信先のメールアドレスに「Client terminal」から「Test message」という件名のメールが送信されます。
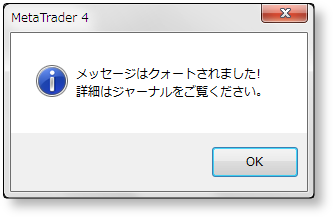
↓

以上でMT4から指定したメールアドレスにメールを送信するための設定は完了です。
